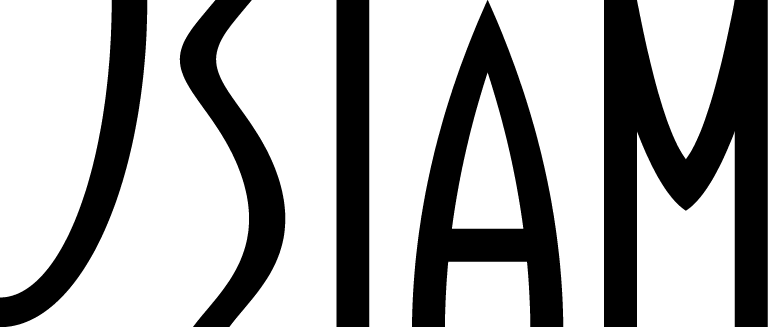一般的な情報に続いて,参加者(聴講のみの場合を含む),講演者,座長とOS主催者,セッションホスト(SH)についてのマニュアルがあります.さらに続けて,リハーサルの情報と,Zoomの操作(名前の変更の仕方,チャットでの発言の仕方, Zoomパスワードの再設定方法)についての説明があります.関係分の熟読をお願いいたします.
一般的な情報
- すべての講演は,Zoom(Web会議サービスhttps://zoom.us/)によるリアルタイムのストリーミング配信で行います.
- 各セッションはZoomミーティングとして開催されます.ミーティングのURLやパスワードなどの情報は,参加登録者にのみ申込内容の確認ページでお知らせします.このミーティング情報は,参加登録をした方にのみお知らせする情報です.学会員であるか否かに関わらず,今回の連合発表会に参加登録をしていない人に知らせることは禁じます.特に,メーリングリストやSNS等への掲載はしないでください.
- 参加者(聴講のみの場合を含む)は,Zoomアカウントをご用意ください.大学や会社で使っているアカウントがあれば,それをご利用ください.なければ,無料のアカウントを事前に作成してください.Zoomにサインインした状態でないとセッション(Zoomミーティング)には参加できません.これにより,実行委員会は,聴衆の名前とメールアドレスを記録し,聴衆が参加登録していることを確認します.参加登録が確認できない聴衆を発見した場合には,実行委員会から連絡をいたします.Zoomアカウントに登録するメールアドレスと,連合発表会の参加登録で用いるメールアドレスは,同一のものが望ましいですが,異なっていても問題ありません.
- 複数の端末でZoomミーティングに参加していただいて構いません.ただし,端末ごとに別のZoomアカウントが必要になることがあります.
- Zoomアプリは最新バージョンをお使いください.(Zoomアプリのアップグレード/アップデートに関してはこちらをご覧ください.)
- Zoomアプリを使用せず,ブラウザ経由で参加することもできます.その場合は,使用できるZoomの機能に制限があることにご注意ください.また,Zoomが対応しているブラウザの種類とバージョンをあらかじめご確認ください.
- Zoomのインストール,操作などに関する問い合わせには,実行委員会ではお答えできません.
- 参加者(講演者,OS主催者を含む)による各講演の録画・録音は固く禁止します.これに違反し,映像・画像・音声を講演者や実行委員会に無断で譲渡・公開した場合は,厳正に対処いたします.
- 会社や所属機関内でZoomの利用が制限されている場合は,ご自宅等からの参加をご検討ください.
参加者(聴講のみの場合を含む)
- 講演を視聴するためには,インターネットに接続できる機器 (PC,タブレット,スマートフォンなど)が必要です.質問をする際には,マイクも必要です.
- 参加者は,聴講したい講演・セッションのZoomミーティングに直接参加してください.セッションの開始時刻の約20分前に,実行委員会のセッションホスト(SH)がZoomミーティングを開始します.セッションそのものは座長が進行し,SHはZoomミーティングを制御します.名前の後ろに「(座長)」と表示されている人が座長です.名前が「JSIAM x (名前)」(ただし,x=a,b,c,…)となっている人がSHです.
- Zoomミーティングに参加できれば,Zoomの利用はできています.Zoomミーティングに参加できない場合は,いろいろな理由が考えられますが,一つにはZoomアカウントにサインインしていないことが考えられます.Zoomアカウントにサインインしてから,再度お試しください.アカウントのない場合は無料アカウントを作成してください.(Zoomアカウントのパスワードを忘れた場合は,下記をご覧ください.)
- Zoomミーティングに参加したら,まず,「参加者」のところに,自分の名前がフルネーム(参加登録で用いたもの)で表示されていることを確認してください.それ以外の名前(例えば「XXX’s iPad」やニックネームなど)が表示されている場合は,「参加者→私→詳細」からご自身で変更してください.(表示名の変更方法に関しては,下記をご覧ください.)実行委員会は,この名前をもとに参加登録の有無を確認します.参加登録した名前以外が表示されている場合,部外者と見做され強制的に退出させられることがありますので,ご注意ください.なお,複数の端末でZoomミーティングに参加していただいても構いません.この場合,端末ごとに別のZoomアカウントが必要になることがあります.
- 講演者,座長,OS主催者以外の参加者は,ビデオ機能は原則としてOFFにしてください.(ビデオ機能をOFFにすれば,ご自身の姿形は聴衆には伝わりません.)ただし,質疑応答の際に一時的にONにすることは認めます.
- 講演中はマイクをミュートにしてください.また,不規則な発言は控えてください.
- 質問がある場合は,チャットで全員宛に「質問があります」とお知らせください.チャットへの記入は,講演中に随時していただいて構いません.講演終了後,座長が先着順に指名しますので,マイクのミュートをご自身で解除して,簡潔にご発言ください.発言が終わったら,再度マイクをミュートにしてください.質問の内容を,具体的にチャットに記入していただいても構いません.その場合は,座長がその質問を代読します.なお,質問は,時間の都合で取り上げられない場合もありますので,ご了承ください.(チャットへの記入の仕方は,下記をご覧ください.)
- 講演中,主に上記4, 5, 6に関する不備に関して,座長やSHからチャットを通じて個別に連絡が来ることがあります.この連絡に気づかずにいると,「指示に従わない」参加者と見做され,強制的に退出させられることがありますので,ご注意ください.
講演者
簡易版マニュアルはこちら.(必ず下記を熟読した上で,ご利用ください.)
(1)事前の準備
講演者には,Zoomの画面共有機能により講演スライドを表示する形式で,発表していただきます.そのために,講演スライドの他に,インターネットに接続し,スライドを表示できる機器(PC,タブレットなど)をご準備ください.機器には,少なくともマイクがついている必要があります.(以下で述べるように,カメラは必須ではありません.)
(2)講演直前の準備
- 当該セッションの開始時刻の約20分前に,実行委員会のセッションホスト(SH)がZoomミーティングを開始します.講演者は,セッション開始の約10分前までには,Zoomミーティングに参加してください.(各自の講演開始の10分前ではなく,セッション開始の10分前です.)セッションそのものは座長が進行し,SHはZoomミーティングを制御します.名前の後ろに「(座長)」と表示されている人が座長です.名前が「JSIAM x (名前)」 (ただし,x=a,b,c,…)となっている人がSHです.
- Zoomミーティングに参加できれば,Zoomの利用はできています.Zoomミーティングに参加できない場合は,いろいろな理由が考えられますが,一つにはZoomアカウントにサインインしていないことが考えられます.Zoomアカウントにサインインしてから,再度お試しください.アカウントのない場合は無料アカウントを作成してください.(Zoomアカウントのパスワードを忘れた場合は,下記をご覧ください.)
- Zoomミーティングに参加したら,まず,Zoomのメニューの「参加者」のところに,自分の名前がフルネーム(講演申込で用いたもの)で表示されていることを確認してください.それ以外の名前(例えば「XXX’s iPad」やニックネームなど)が表示されている場合は,「参加者→私→詳細」からご自身で変更してください.(表示名の変更方法に関しては,下記をご覧ください.)なお,複数の端末でZoomミーティングに参加していただいても構いません.この場合,端末ごとに別のZoomアカウントが必要になることがあります.
- 次に,SHに,自分が当該セッションでの講演者であることを口頭で伝え,「共同ホスト」の権限を付与してもらってください.(これにより画面共有が可能になります.)そして,実際に講演で用いるスライドを表示して,画面共有ができることを確認してください.同時に,音声が聴衆に届いている(雑音がない)ことを確認してください.なお,ビデオ機能のON/OFFは,講演者の判断で選択してください.(ビデオ機能をOFFにすれば,講演者の姿形は聴衆には伝わりません.)
- 同一OSにおいて,複数のセッションが連続する場合,上記3, 4の準備は,セッション間の休憩時間に行ってください.
- セッション開始に間に合わなかった場合は,SHと座長に,チャットのダイレクトメッセージを使って到着を連絡してください.その場合,画面共有やマイクのテストはできません.
- 画面共有ができない,音声が届かないなどの問題が発生した場合は,基本的に講演者ご自身で対処していただきます.(SHや座長が原因を究明し,解決策を指示することはしません.)講演開始時刻までに問題が解決されない場合でも,講演は予定通り開始し,終了します.この場合,講演自体は成立したことを認め,プログラムにはそのまま掲載します.(下記のNo-showには該当しません.)
- 自分の講演以外の時間帯は,マイクをミュートにしてください.
(3)講演
- 座長から指名されたら,講演スライドを画面共有し,講演を始めてください.
- 講演時間には,質疑応答,画面共有の設定・解除の時間も含まれます.
- 事前に録画した講演動画の利用の可否に関しては,OSの主催者とご相談ください.講演動画を利用する場合は,講演者が講演動画を用意し,ご自身の講演時間に,画面共有機能を用いて動画を再生してください.(ご自身のPC等で動画を再生し,そのウインドウを画面共有してください.)その際,「コンピュータの音声を共有する」にチェックを入れることを忘れないでください.講演後の質疑応答は,他の講演と同様に行います.したがって,質疑応答の際にミーティングに参加できない場合は,この方法での講演は認められません.
- 質問等への対処は座長が行います.座長からの指示があったときに,質問に答えてください.チャットでの発言があったからといって,ご自身で対処する必要はありません.また,タイムキーパーはおりませんので,時間の管理はご自身で行ってください.講演時間を超過した場合は,座長が直ちに講演を終了させますので,座長の指示にしたがってください.
(4)No-showの扱いについて
ご自身の講演の開始時刻になっても,当該セッションのZoomミーティングに現れず,口頭講演を行わなかった場合は,講演を放棄したものとみなし,プログラムから当該講演の情報を削除します.この場合,削除された講演を,ご自身の研究業績として公表することは不正行為となります.
座長とOS主催者
簡易版マニュアルはこちら.(必ず下記を熟読した上で,ご利用ください.)
- 当該セッションの開始時刻の約20分前に,実行委員会のセッションホスト(SH)がZoomミーティングを開始します.座長とOS主催者は,セッション開始の約10分前までには,Zoomミーティングに参加してください.
- Zoomミーティングに参加できれば,Zoomの利用はできています.Zoomミーティングに参加できない場合は,いろいろな理由が考えられますが,一つにはZoomアカウントにサインインしていないことが考えられます.Zoomアカウントにサインインしてから,再度お試しください.アカウントのない場合は無料アカウントを作成してください.(Zoomアカウントのパスワードを忘れた場合は,下記をご覧ください.)
- Zoomミーティングに参加したら,まず,Zoomのメニューの「参加者」のところに,自分の名前がフルネーム(参加登録で用いたもの)で表示されていることを確認してください.そして,「参加者→私→詳細」から,自分の名前の後ろに「(座長)」を追加してください.(表示名の変更方法に関しては,下記をご覧ください.)
- セッションそのものは座長が進行し,SHはZoomミーティングを制御します.名前が「JSIAM x (名前)」(ただし,x=a,b,c,…)となっている人がSHです.
- SHに自分が座長であることを申し出て,「共同ホスト」の権限を付与してもらってください.必要があれば,OS主催者も「共同ホスト」の権限を付与してもらってください.(安全のため,共同ホストを講演者以外にも常に設定しておくためです.ネットワークトラブル等でホストが不在になっても,共同ホストにホスト権限が移って,ルームは生きたままになります.その後,元のホストがルームに入り直すと,自動的にホスト権限が戻ります.)
- 講演者には,セッション開始の約10分前までには,Zoomミーティングに参加するようにお願いしています.セッションの講演者がすべて参加していること,スライドが画面共有で見られること,音声が届いていること(雑音がないこと)などを確認して下さい.画面共有ができない,音声が届かないなどの問題は,基本的に講演者自身で対処することになっています.(SHや座長が原因を究明し,解決策を指示することはしません.)
- セッションを開始する前に,講演者に以下のことを伝えてください.
- 各講演の講演時間.講演時間には,質疑応答,画面共有の設定・解除の時間も含まれます.なお,標準的な講演時間は20分(講演15分,質疑応答5分)です.ただし,OSによってはこれ以外の時間設定があります.
- 講演時間が終わったら,直ちに講演を終了してもらうこと.
- セッションを開始する前に,参加者(聴衆)に以下のことを伝えてください.
- 本セッションに参加した人の名前とメールアドレスは記録されています.参加登録していない方には実行委員会から連絡がありますので,ご注意ください.
- 講演者以外の参加者は,マイクをミュートにしてください.
- 質問がある場合は,チャットで全員宛に「質問があります」とお知らせください.チャットへの記入は,講演中に随時していただいて結構です.講演終了後,座長が先着順に指名しますので,マイクのミュートをご自身で解除して,簡潔にご発言ください.発言が終わったら,再度マイクをミュートにしてください.質問の内容を,具体的にチャットに記入していただいても結構です.その場合は,座長がその質問を代読します.なお,質問は,時間の都合で取り上げられない場合もありますので,ご了承ください.
- 時間になったら,講演を開始してください.タイムキーパーは置きませんので,座長(あるいはOS主催者)が時間を管理してください.時間になったら,講演の進捗や質疑応答の状況に関わらず,講演を終了してください.
- 講演者,座長,OS主催者は,ビデオ機能のON/OFFをご自身で判断してください.それ以外の参加者は,原則としてOFFにしてください.(ビデオ機能をOFFにすれば,ご自身の姿形は聴衆には伝わりません.)ただし,聴衆が,質疑応答の際に一時的にONにすることは認めてください.
- 質疑応答に関しては,上記8の通りにしてください.なお,座長のマイクは常にONにした状態で結構です.
- 講演準備の段階で,画面共有ができない,音声が届かないなどの問題が発生し,講演開始時刻までに問題が解決されない場合でも,講演は予定通り開始し,終了して下さい.この場合は,講演自体は成立したことを認め,プログラムにはそのまま掲載します.(No-showには該当しません.)
- 時間になっても講演者が現れない場合でも,次の講演を始める(すなわち順番を詰める)ことはしないでください.あくまで,時間通りに講演を開始し,終了してください.講演者が現れなかった場合は,その講演を,実行委員会にメールで報告してください.(本人に確認の上No-show扱いにします.)報告がなければ,セッションのすべての講演が予定通り行われたものとして扱います.
- 講演を妨害する参加者(聴衆)や,座長の指示に従わない講演者が現れた場合は,SHにその人をZoomの待合室に送るよう指示してください.あるいは,SHから待合室送りの提案があった場合には,その可否を答えてください.このやりとりには,チャットのダイレクトメッセージを利用してください.
- OSの判断で,講演の仕方を適宜決めていただいて結構です.その場合,必ずSHにやり方を伝えてください.
- OSの中には,複数のセッションが連続する場合があります.この場合,上記5, 6の準備は,セッション間の休憩時間に行ってください.また,Zoomミーティングは各セッション毎に割り当てず,午前あるいは午後の連続するセッションを,まとめて一つのZoomミーティングに割り当てます.例えば:
- A1(午前),A2(午前),A3(午後),A4(午後),A5(午後)と連続して同一OSのセッションが続く場合は,A1とA2をひとつの Zoomミーティングとして,A3,A4,A5をひとつの Zoomミーティングとして開きます.したがって,このOSはセッションが5つ,Zoomミーティングが2つということになります.
- D10(午後),D11(午後)と連続して同一OSのセッションが続く場合は,これら2つをひとつの Zoomミーティングとして開きます.したがって,このOSはセッションが2つ,Zoomミーティングが1つということになります.
セッションホスト(SH)
(1)Zoomアカウントとミーティングの設定
ウェブブラウザから各 Zoom アカウントにログインし,「設定」に移動して,次のように設定してください.
- デフォルトの設定だと,誰でも画面共有が可能になっていることがあります.「ミーティングにて(基本)→画面共有→共有できるのは誰ですか?」の部分を「ホストのみ」に設定してください.これにより,ホストならびに共同ホストのみが画面共有できるようになります.
- デフォルトの設定だと,共同ホストを追加できないようになっていることがあります.「ミーティングにて(基本)→共同ホスト」をオンにしてください.
- チャットのやりとりを記録するために,『ミーティングにて(基本)→チャット自動保存」をオンにしてください.
担当するZoomミーティングは次のように設定してください.
- トピック:セッション通し番号(例:E3, D3-5, B13-14など)
- 説明:記入不要
- 開催時間,所要時間:適当で良い(適当が嫌なら,セッションの日時など)
- 登録:チェックなし
- ミーティングID:自動的に生成
- Security:「パスワード」をチェック
- ビデオ:ホスト,参加者ともにオフ
- 音声:両方
- ミーティングオプション:
- ✔︎ ホストの前の参加を有効にする
- ✔︎ 入室時に参加者をミュートにする
- ✔︎ 認証されているユーザーしか参加できません: Zoomにサインイン
- × ミーティングを自動記録
- 代替ホスト:記入なし
その上で,(パスワード付きの)URLとミーティングIDとパスワードを,別途連絡するGoogle ドキュメントに記入してください.
SHのアカウント「zoom-x-ml」では,デフォルトで共同ホストはoffになっているようです.そのままではミーティング中に共同ホストの割り当てができないため,https://zoom.us/profile/setting の「ミーティングにて(基本)→共同ホスト」をONにしてください.これは,ミーティングごとの設定では無く,アカウントの設定です.
なお,セッション通し番号は実行委員会内だけの便宜的なものであり,プログラムには掲載されていません.
(2)担当ミーティングの開催
- 当該セッションの開始時刻の約20分前に,Zoomミーティングを開始してください.ご自身の名前は「JSIAM x (名前)」(ただし,x=a,b,c,…)として下さい.(表示名の変更方法に関しては,下記をご覧ください.)
- ミーティングを開始したら,slackの「#連合発表会当日_実行委員とsh連絡用チャンネル」に,「会場名(B3など),開始」と記入してください.開始時刻の15分前になってもミーティングが始まっていない場合,実行委員会で代理をたたてミーティングを開始します.
- 学会アカウントでないアカウントでZoomミーティングのホストになるには,「ホストの要求」から「ホストキー入力」を行ってホスト権限を受けとる必要があります.ホストキーは,slackの「#連合発表会当日_実行委員とsh連絡用チャンネル」にあるリンクを辿ってください.
- 講演者と座長およびOS主催者は,セッション開始の約10分前までにZoomミーティングに参加してきます.
- チャットの設定を「全員をパブリック」にしてください.
- 名前が適切に表示されていることを確認した上で,講演者を「共同ホスト」にしてください.座長を「共同ホスト」にして下さい.OS主催者を「共同ホスト」にしても結構です.
- 実際に講演で用いるスライドを表示して,画面共有ができることを確認してください.同時に,音声が聴衆に届いている(雑音がない)ことを確認してください.
- 画面共有ができない,音声が届かないなどの問題が発生した場合は,基本的に講演者ご自身で対処していただきます.(SHや座長が原因を究明し,解決策を指示することはしません.)講演開始時刻までに問題が解決されない場合でも,講演は予定通り開始し,終了します.
- ビデオ機能のON/OFFは,講演者,座長,OS主催者の各自で判断するように,再度確認してください.それ以外の参加者は,原則としてOFFにしてください.ただし,聴衆が,質疑応答の際に一時的にONにすることは認めてください.
- 同一OSにおいて,複数のセッションが連続する場合,上記2, 3の準備は,セッション間の休憩時間に行ってください.
- 講演者がセッション開始に間に合わなかった場合は,チャットでSHと座長に到着を連絡するように指示しています.その場合,画面共有のテストなどはできません.
- 座長がセッション開始に間に合わなかった場合は,SHとOS主催者で協議して代わりの座長を選出してください.SHが座長を務める場合はOS主催者を共同ホストにしてください.
- 参加者にはマイクをミュート,ビデオをOFFにしてもらうようにお願いしています.また,参加者には,自分の名前(フルネーム)を表示してもらうようにお願いしています.指示に従っていない参加者には,注意をしてください.講演中はチャットで注意をしてください.
- 休憩中やキャンセルになった講演時間中は,それを知らせるスライドを画面共有で表示してください.スライドは実行委員会で作成します.
- 講演を妨害する参加者(聴衆)や,座長の指示に従わない講演者が現れた場合は,座長からの指示にしたがって,当該参加者を「待合室」に送り,待合室へのメッセージに「指示に従えない人は強制退去となります」と書いてください.SHが,待合室送りを座長に提案することもできます.このやりとりには,チャットのダイレクトメッセージを利用してください.ミーティングを設定する際には待機室を無効にしてあるので,この操作をする際には,待合室をその場で有効化して,待機室に送ることになります.また,その場合,以後の入室は待合室経由になりますので,ご注意ください.「セキュリティ一→参加者を削除」からの強制退去も可能ですが,できるだけ使わないでください.
- タイムキーパーがいないため,座長に講演時間を管理してもらいます.念のためSHも(補助的に)時間の管理をして,座長がうっかりしていたらフォローしてください.
- セッションが終了したら,直ちにミーティングを終了して結構です.
(3)その他
- ご自身がSHを務めるセッションで口頭発表することを妨げません.学会のアカウントのまま発表しても結構ですし,口頭発表用に別のデバイスを使って発表してくださっても結構です.
- 学会のZoomアカウントは,こまめにサインアウトしてください.
リハーサルについて
リハーサル日:2月23日(火),3月3日(水)
リハーサルは大変混雑することが予想されます.そのため,Zoomの利用経験があまりない方を優先させていただきます.普段,講義や会議等でZoomの利用経験が豊富な方については問題が起こる可能性は低いので,リハーサルに参加せず,直接ご自身のセッション参加していただいても結構です.また,OSで独自にリハーサルをされることを歓迎いたします.
リハーサルを希望される講演者,座長およびOS主催者は,(本ページを熟読した上で)下記のスケジュールの中で,ご自身の都合の良いZoomミーティングに参加してください.(Zoomミーティング情報は,申込内容の確認からご確認いただけます.)そして,講演者は下記の講演者チェック事項を,座長およびOS主催者は下記の座長およびOS主催者チェック事項を確認してください.
なお,実行委員会が実施するリハーサルは,あくまで個々人で行うことを想定しています.OS全体でのリハーサルは想定していません.
一般の参加者(聴衆)がリハーサルに参加し,「参加者チェック事項」を確認するのは任意とします.
スケジュール
2月23日(火)
R1:10:00〜11:00 / R2:11:30〜12:30 / R3:13:30〜14:30 / R4:15:00〜16:00
3月3日(水)
R5:10:00〜11:00 / R6:11:30〜12:30 / R7:13:30〜14:30 / R8:15:00〜16:00
講演者チェック事項
- まず,上記のリハーサルルームRxに参加してください.Zoomミーティングに参加できれば,Zoomの利用はできています.参加できなければ,いろいろな理由が考えられますが,一つには,Zoomアカウントへサインインしていないことが考えられます.Zoomアカウントにサインインしてから,再度お試しください.アカウントのない方は,無料アカウントを作成してください.(Zoomアカウントのパスワードを忘れた場合は下記をご覧ください.)
- ご自身で名前の表示を確認してください.
- チャット(全員宛)に「氏名,講演チェックを希望」と書いてください.先着順でセッションホスト(SH)(名前が「JSIAM x」の人です.)が指名をします.ただし,チェック希望者が多い場合には,希望申し込みの締め切りを,SHがチャットおよび口頭で宣言します.その場合は,別のリハーサルルームRxをご利用ください.
- 共同ホストの設定と,画面共有のテストをします.自分が「共同ホスト」になっていることを確認した上で,画面共有でスライドを表示してください.(あらかじめスライドをご用意ください.講演用でなくても結構です.)続いて,マイクのテストのために30秒程度お話しください.特に,雑音が入っていないかを,SHや他の聴衆の方に確認してもらってください.
- 以上で確認は終わりですが,しばらく他の方の確認に同席してくだされば幸いです.
うまくいかない場合は,チャットでお知らせください.チャットが使えない場合は,講演者のチェック作業の合間に「挙手」をして,SHから指名されるのを待ってください.
座長およびOS主催者チェック事項
- まず,上記のリハーサルルームRxに参加してください.参加できなければ,いろいろな理由が考えられますが,一つには,Zoomアカウントへサインインしていないことが考えられます.Zoomアカウントにサインインしてから,再度お試しください.アカウントのない方は,無料アカウントを作成してください.(Zoomアカウントのパスワードを忘れた場合は下記をご覧ください.)
- ご自身で名前の表示を確認してください.特に,「座長」の表示を試してください.
- 参加者一覧の表示ができることを確認してください.
- 自分のマイクのミュート・ミュート解除ができることを確認してください.
- チャットの利用(全員宛,特定の参加者宛)ができることを確認してください,
- 以上で確認は終わりですが,しばらく他の方の確認に同席してくだされば幸いです.
うまくいかない場合は,チャットでお知らせください.チャットが使えない場合は,講演者のチェック作業の合間に「挙手」をして,SHから指名されるのを待ってください.
参加者(聴講のみ)チェック事項
- まず,上記のリハーサルルームRxに参加してください.参加できなければ,いろいろな理由が考えられますが,一つには,Zoomアカウントへサインインしていないことが考えられます.Zoomアカウントにサインインしてから,再度お試しください.アカウントのない方は,無料アカウントを作成してください.(Zoomアカウントのパスワードを忘れた場合は下記をご覧ください.)
- ご自身で名前の表示を確認してください.
- 参加者一覧の表示ができることを確認してください.
- 自分のマイクのミュート・ミュート解除ができることを確認してください.
- チャットの利用(全員宛,特定の参加者宛)ができることを確認してください.
- 以上で確認は終わりですが,しばらく他の方の確認に同席してくだされば幸いです.
うまくいかない場合は,チャットでお知らせください.チャットが使えない場合は,講演者のチェック作業の合間に「挙手」をして,SHから指名されるのを待ってください.
SHへのお願い
- 上記の講演者チェック事項,座長およびOS主催者チェック事項,参加者(聴講のみ)チェック事項を読んだ上で,ご担当のリハーサルルームRxを開いてください.
- リハーサルは混雑することが予想されます.SHに直接対応していただくのは講演者のみです.(座長とOS主催者は個々人で行っていただきます.)各ミーティングは1時間のため,実際にチェックできるのは20人程度と思われます.講演者には,リハーサルの希望をチャットで知らせるように指示していますので,先着順でご対応ください.希望者が20人程度(この数字は各SHの判断で決めていただいて結構です.)を超えた場合は,受け付けの締め切りをチャットおよび口頭で宣言して下さい.
Zoomの操作について
名前の変更の仕方
デバイスにより異なりますが,一例を示します.
- 画面下の「参加者」をクリックします.
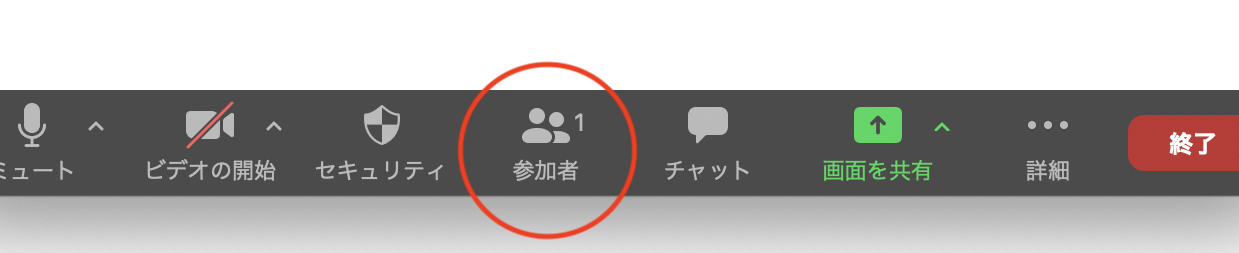
- 画面右に参加者リストが出てきます.
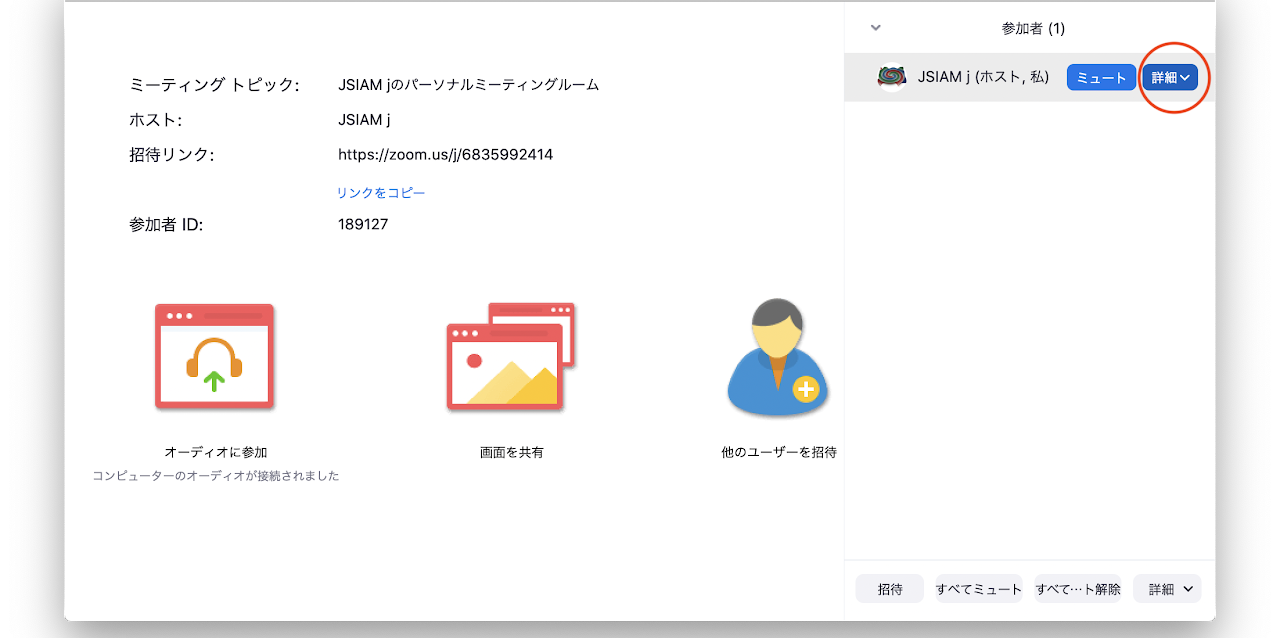
- 自分の右にある「詳細」を選ぶか,名前の上にカーソルを合わせると,名前を変更するメニューが出てきます.
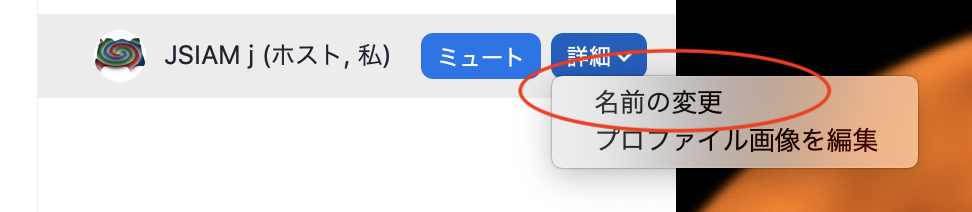
チャットでの発言の仕方
デバイスにより異なりますが,一例を示します.
- 画面下の「チャット」をクリックします.

- 下の画像のようにチャット画面が出てきますので,宛先をご確認の上,発言内容を書き込んでください.
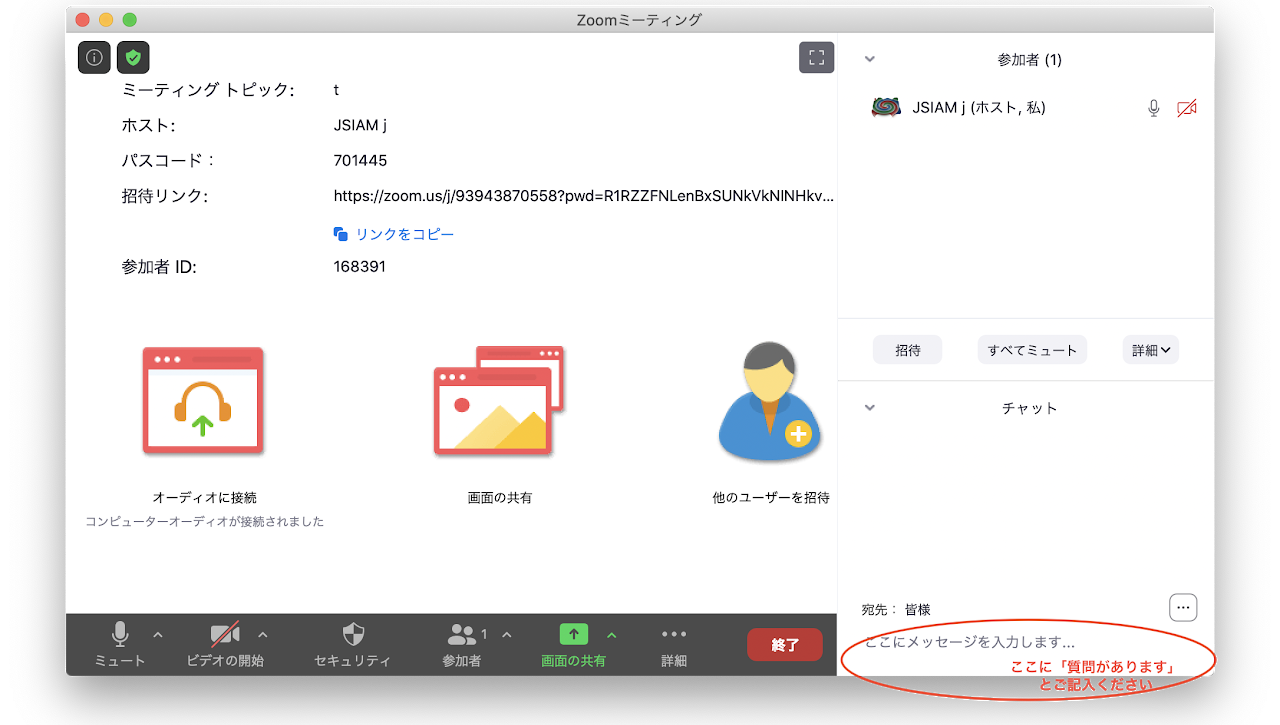
Zoomパスワードの再設定方法
こちらをご覧ください.